-

-
副業社員が活躍しやすい職種とその特徴とは?
年々、国内の労働人口が減少をたどる一方で、働き方はどんどん多様化しており、フリーランス…
2020.07.16
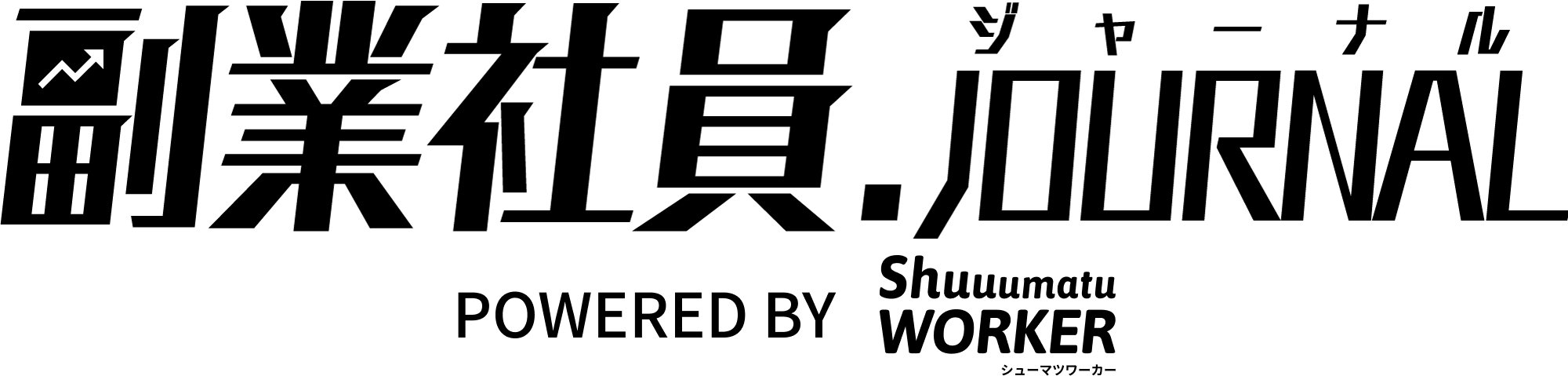
2020.11.09

Webサイトを閲覧しているとさまざまな広告が目に入ってきます。Google広告もその1つで、文字通りGoogleが提供しているオンライン広告プラットフォームです。この記事ではこれからGoogle広告の導入を検討している方に向け、概要、種類、使い方、課金設定などの基本的を解説したうえで、新機能も紹介します。
Contents
Google広告は、Googleが運営するオンライン広告プラットフォームです。広告主の用途、目的に応じて、リスティング、ディスプレイ、動画など、さまざまなタイプの広告を使い分けることが可能です。
2000年10月にGoogle AdWords(アドワーズ)として始まり、2018年7月より現在のGoogle広告に名称を変更しました。現在はオンライン広告の代表的な存在となっています。
Google広告は以下3つの階層から構成されています。
■アカウント
ログインメールアドレス・パスワード・支払い情報の登録を行う
■キャンペーン
広告予算や掲載先の設定を行う
■広告グループ
同じテーマを持つ広告・キーワードをまとめる
Google広告は主に以下の5種類です。
設定したキーワードをユーザーがGoogle検索で入力した際に、検索結果ページの上や下の広告枠に表示される広告です。1つの広告に対してキーワードを複数設定したり、除外するキーワードを設定することも可能です。適切なキーワード選定により、確度の高いユーザーにアプローチできます。
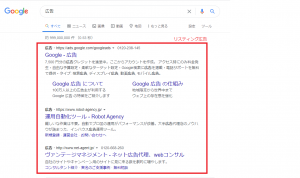
GoogleやGoogleが提携しているWebサイト、アプリの専用スペースに掲載できる広告です。料金は入札によって決まるため、人気のあるサイト、広告の表示場所、キーワードなどは費用が高くなる傾向にあります。広告形式はバナー(画像)または動画があります。視認性が高いため、興味・関心を持っている潜在層へのアプローチが可能です。
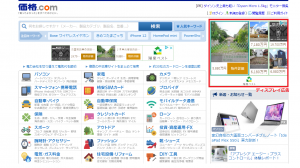
YouTubeで配信される広告です。動画の最初や最後、再生途中、再生中の動画の横や下に表示されるものなどがあります。動画はテキストや画像だけの場合と比べて伝えられる情報量が多いため、認知目的、購入促進など幅広いアプローチができます。
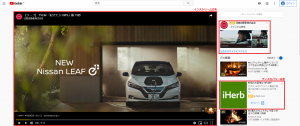
スマートフォンやタブレット端末のアプリを宣伝するための広告です。Google検索画面、Google Playストア、YouTube、Google ディスプレイ ネットワークで配信できます。配信する国や地域を指定しての配信も可能です。
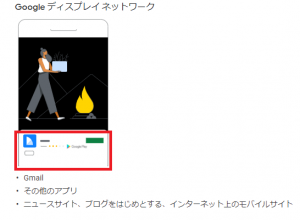
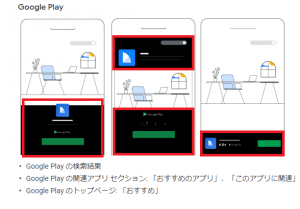
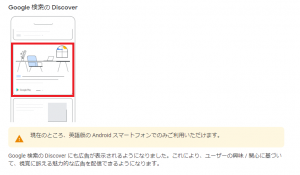
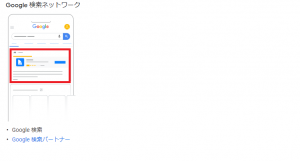
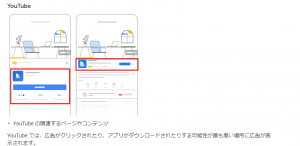
引用:Google広告ヘルプページ「アプリ キャンペーンについて」
ユーザーがGoogle検索で商品名や商品カテゴリーをキーワードとして入力した際に、「商品画像」「商品名」「価格」「ショップ名」など、購入に結びつきやすい情報が表示される広告です。より購入意欲の高いユーザーにアプローチできます。
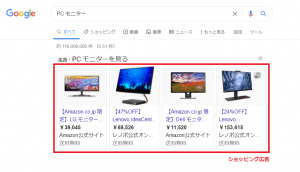
Google広告を利用するにはGoogleのアカウントが必須です。すでにアカウントを持っている場合は問題ありませんが、もしなければ新たにアカウントを取得します。
<アカウント作成手順>
1.Goole広告の公式ホームページで「今すぐ開始」ボタンをクリック
*Google広告「公式ホームページ」
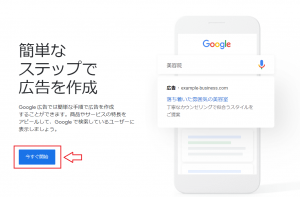
2.目標設定の画面ではいったん「キャンペーンなしでアカウントを作成」を選ぶ
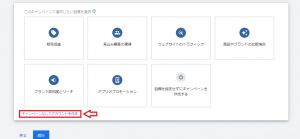
3.ビジネス情報を入力 請求先住所の国、タイムゾーン、通貨を入力。後から変更できない項目のため、登録する前にかならず確認する。
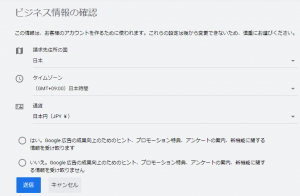
Googleアカウントを作成し、ログインしたら最初に支払い情報の設定を行います。
1.画面上部にある「ツールと設定」より料金→設定を選択する(「ツールと設定」ではなく「料金」が表示されている場合もあり)
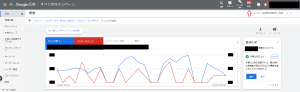
2.会社名、住所を設定。アカウント情報は法人の場合には「ビジネス」、個人の場合には「個人」を選択する
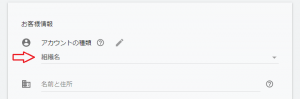
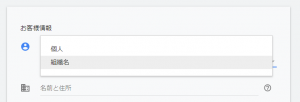
3.支払い情報を入力する。なお日本で利用可能な支払い方法は、クレジットカードのみです。
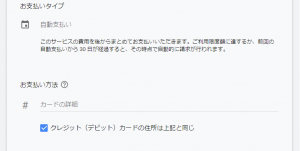
支払い情報の設定を済ませたら、次は広告を作成します。まずはキャンペーンを作成します。
Google広告における「キャンペーン」とは広告を管理するための単位です。各キャンペーンの中に広告・キーワード・入札単価をまとめた「広告グループ」をつくり、広告を管理します。なおキャンペーンは商品やカテゴリー、季節ごとにまとめると管理しやすいです。
新たにキャンペーンを作成するには、広告管理ページのトップにある「新しいキャンペーンを作成」をクリックします。以下の手順で設定を進めていきます。
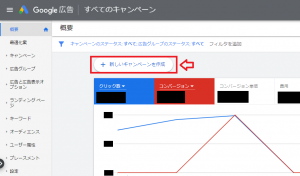
目的に合わせて目標を選択します。目標は以下の7つの中から選ぶことができます。
1.販売促進(ネットショップやアプリ、電話受付、実店舗での売上向上)
2.見込み顧客の獲得(購入を検討している顧客のコンバージョン獲得)
3.ウェブサイトのトラフィック(ターゲットユーザーの集客)
4.商品やブランドの比較・検討
5.ブランド認知とリーチ(潜在顧客の認知)
6.アプリのプロモーション
7.目標を設定せずにキャンペーンを作成する
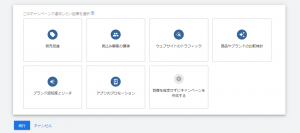
次はキャンペーンを設定します。Google広告のキャンペーンは以下6つのタイプがあり、どれを選択するかにより広告の掲載場所が決まります。
1.検索 Googleの検索結果ページや提携サイトなどで表示される広告。テキストや電話専用の広告で売り上げを高める。
2.ディスプレイ オンライン、アプリ、ショップなどウェブ全体で、視覚に訴える広告を掲載して販売を促進する。
3.ショッピング Google検索、画像検索、提携サイトの検索結果の付近や Google ディスプレイ ネットワークなどに掲載される広告。オンラインと実店舗で販売を促進する。
4.動画 商品やサービスの購入を促すような動画広告フォーマットを使用。売り上げを高める。
5.スマート Google検索、マップ、ウェブ全体で配信する自動広告。広告管理に必要な手間は最小限にして売り上げを伸ばす。
6.ファインド 視覚に訴える魅力的なパーソナライズド広告で売上を向上させる。掲載先は YouTube、Gmail、Discover など。
キャンペーンタイプを選択すると「目標をどのように達成するか」の選択肢が出てくる場合があるので、当てはまるものを選んで「続行」をクリックします。
続いては全般設定を行います。デフォルトで設定されているキャンペーン名では、複数のキャンペーンを実施するときにわかりづらくなるため、商品名やキャンペーン名をつけておくとわかりやすいです。
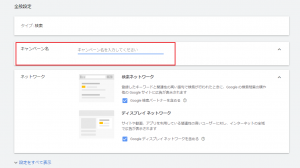
ネットワークには検索ネットワークとディスプレイネットワークの2つがあります。初期設定では「Google検索パートナーを含める」「Googleディスプレイネットワークを含める」にチェックが入っています。検索広告を設定する場合には「Google 検索パートナーを含める」にだけチェックを入れます。
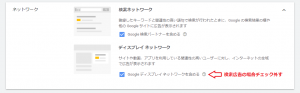
ターゲディングは広告を配信する地域で、オーディエンスはどんなターゲットに配信するのかを設定することができます。オーディエンスは、ユーザーの属性、興味、習慣、積極的に検索を行っているキーワード、情報などでセグメンテーション(絞り込み)ができます。
検索の部分でキーワードを入れると内容に沿ったカテゴリが出てくるので、必要に応じてチェックを入れると設定できます。
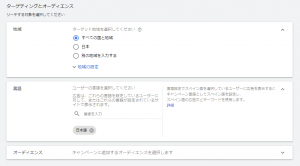
「予算」では1日単位での平均費用を決めます。1日あたりの平均費用は目安を越えることがありますが、月ごとの請求では平均費用×日数を超えることはありません。「入札単価」では重点を置きたい指標と単価を設定します。重視している要素の中から、目的に応じて選択してください。
<重視している要素で設定できる項目>
・コンバージョン数:コンバージョン数の最大化
・コンバージョン値:コンバージョン値の最大化、費用対効果を目標値に調整
・クリック数:クリック数の最大化
・インプレッション シェア:インプレッションシェア(実際の表示回数 ÷ 表示される可能性があった合計回数)
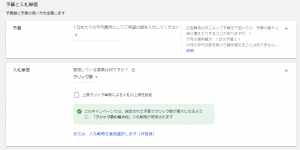
「予算と入札単価」(または全般設定)の下にある「設定を全て表示」を押すと「広告のスケジュール」の項目が表示されます。広告のスケジュールを使い、ターゲットユーザーの行動に合わせて掲載時間を設定します。設定は15分単位でできます。
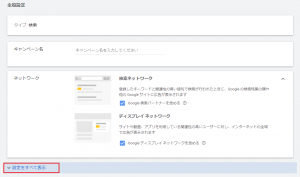
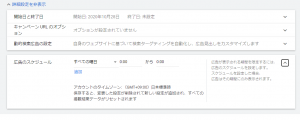
同一アカウントないで複数の広告を運用する場合、同時に掲載することはできません。そこで広告の優先度を設定します。クリック、コンバージョンが高い広告を優先させたい場合は「最適化」、それとは関係なく均等に掲載したい場合は「最適化しない」を選択します。
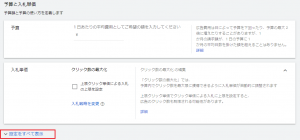
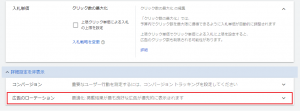
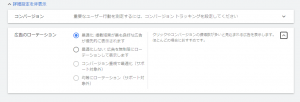
キャンペーンを作成したら、次は広告グループを作成します。広告グループとは、キーワード、広告文、表示URL、リンクURLをまとめた単位のことです。
キャンペーン設定を完了すると、広告グループを設定する画面が出てきます。ここでは「グループ名」「キーワード」を入力します。
広告を表示させたいユーザーが入力(検索)するであろうキーワードを単語を入れます。キーワードを入力するだけで設定は完了します。なお複数のキーワードを入れることも可能です。
またキーワード設定では、マッチタイプを使うこともできます。マッチタイプとは、広告が表示されるキーワードの条件を指定できる機能のことで、よく使うのは以下の機能です。
・キーワード(そのまま):部分一致
・”キーワード”:フレーズ一致
・[キーワード]:完全一致
「部分一致」がもっともポピュラーですが、できるだけターゲットを絞りたい場合は「完全一途」がベストです。そこまで絞り込みを強くしたくない場合は「フレーズ一致」が適当です。また、除外キーワードを設定することも可能です。
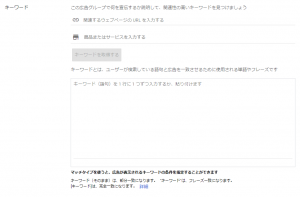
キーワード設定後、「保存して次へ」をクリックすると、広告を作成する画面が表示されます。ここでは「最終ページURL」「広告見出し」「説明文」を設定します。
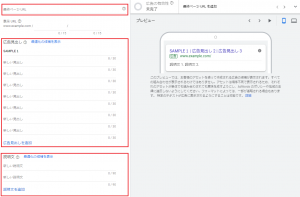
広告をクリックした際に遷移するWebサイトのURLをしていします。「パス」の設定をしない場合、実際の広告ではドメインまでしか表示されません。 もし遷移するURLをよりわかりやすくしたい表示したい場合は「パスを表示」欄に記載します。ただしこれは必須ではありません。
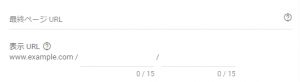
テキスト広告の最上部に表示される部分で、ここにどのような文章を入れるかでクリックされるかどうかが左右されます。3つまで設定できますが、必須となるのは2つ目までです。文字数は30文字までで、それぞれの文章は「|」で区切って表示されます。
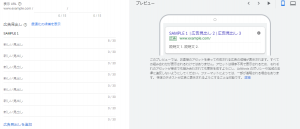
商品やサービスに関する詳しい内容を入力します。広告では表示URLの下に表示されます。文字数は30文字までで最大2つ設定できますが、必須入力は1つのみです。ターゲットの行動を促す文言を含めた内容にすると見出しとの相乗効果が期待できます。
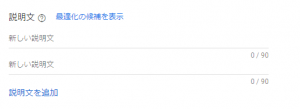
広告が完成したら実際に配信を行います。特に指定しなければ広告作成した日から配信が開始されます。配信の開始日と終了日を自分で決めたい場合は、Google広告の設定したいキャンペーンページで、開始日と終了日を決めます。
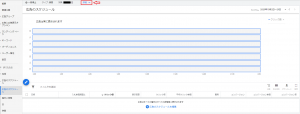

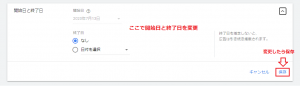
広告運用では広告掲載結果の変化を見落とさないことが成果を上げるポイントです。そのために便利な新機能が「説明」です。 ボタンをクリックするだけで簡単に「(広告の)表示回数」「クリック数」「コンバージョン数」など、費用の変化に影響を与える要素を確認できる機能です。
新機能「説明」で確認できる変化のうち、主なものは以下となります。
・入札単価の変更
・入札単価調整比の変更
・予算の変更
・複数広告グループへの予算配分
・予算消化率
・有効性
・アカウントの変更履歴
・ターゲティングの変更
・Googleと提携しているWebサイトでの検索ボリュームの変化
・Googleと提携しているWebサイトのオプトイン、オプトアウトによる検索結果への影響
「説明」を利用するためには、以下の条件を満たしている必要があります。
・個別クリック単価もしくは拡張クリック単価を使用している検索キャンペーン(2019年12月時点)
・普段ないような大幅な変化があった場合
・過去90日間で、期間の長さが同じ2つの期間を比較する場合
「説明」の使い方は、次のとおりです。
1.変化を見たいキャンペーンまたは広告グループを選択

2.表示されている期間の横に表示される下矢印をクリック
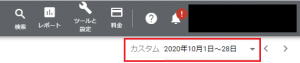
3.「比較」の切り替えボタンで2番目の期間項目を有効にする
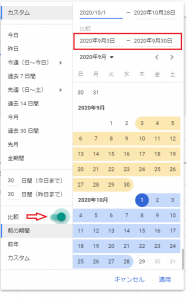
4.比較したい日付を選択して「適用」をクリック(比較する2つの期間は同じ長さにする) ※大幅な変化があったものは青色になるため、クリックすると説明パネルが開き内容が確認できる。
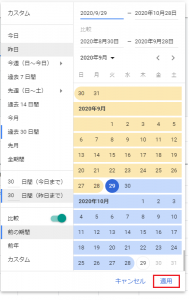
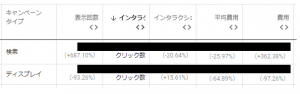
いまや多くの企業がGoogle広告を活用していますが、実際に成果を上げるには、Google広告に関する知識や経験が必須です。 社内に適した人材がいない場合は、外部の業務委託人材に業務を依頼するのもひとつの方法です。シューマツワーカーなら、月40時間、月8万円からプロマーケターに業務を依頼することが可能。「どんな業務を依頼したらいいのかわからない」といった方も、ぜひご相談ください。